Accounts
The Accounts section of the Portfolio Rebalancer™ interface provides users with a comprehensive view and management capabilities for the various accounts within the selected portfolio. This section is crucial for defining how assets are invested across different accounts, ensuring that rebalancing calculations will be based on accurate data.
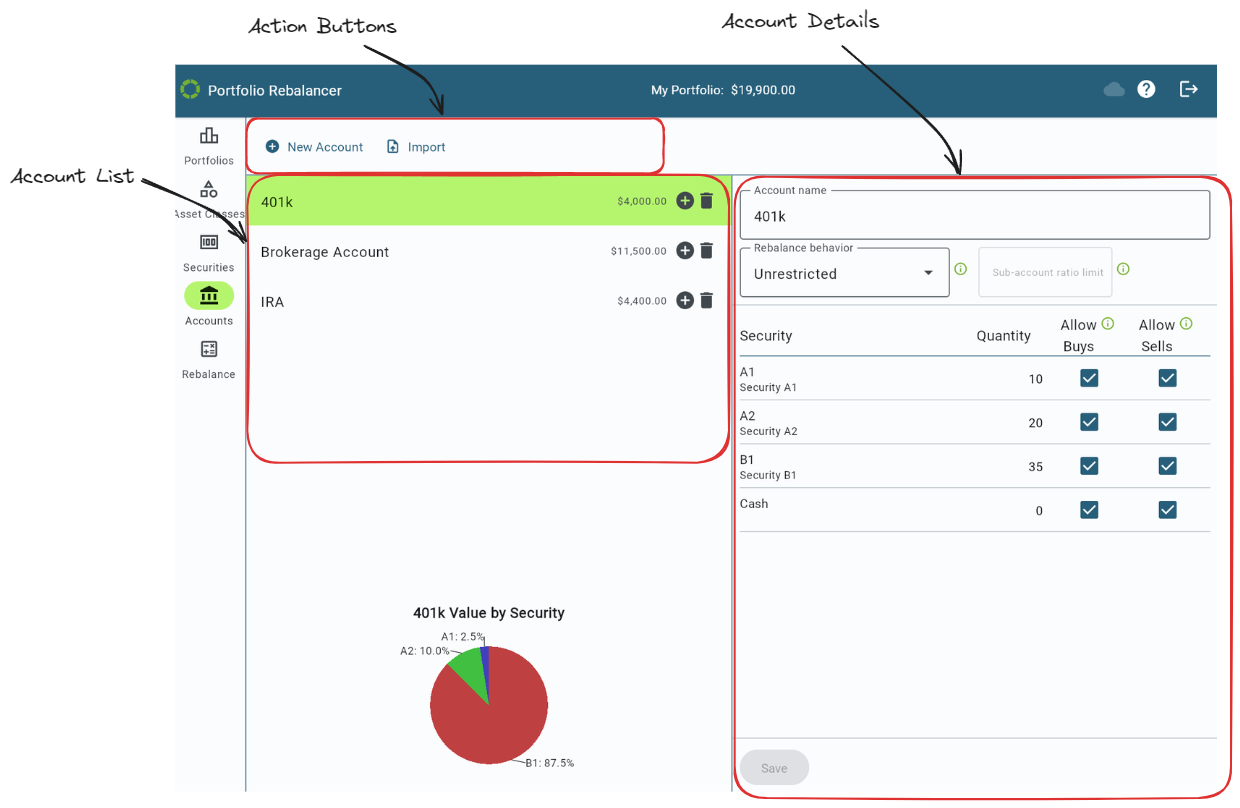
Main Features
- Account List:
- The left pane displays a list of all accounts within the selected portfolio. Each account is shown with its name and total value, offering a quick overview of how funds are distributed across accounts.
- Plus icon: A plus icon allows users to create a new sub-account
- Trash icon: A trash icon deletes the account.
Note
If an account with sub-accounts is deleted, the sub-accounts will become top-level accounts.
- Account Details:
- Selecting an account from the list brings up its detailed view on the right side of the interface where account details can be viewed and modified.
- Rebalance behavior specifies the rebalancing behavior for this account from the below options:
- Unrestricted: No additional restrictions or objectives are applied to the account.
- Minimize selling: The sum of all sell transactions in accounts with the “Minimize selling” behavior will be minimized by the rebalancing calculator. This behavior will not affect the range of achievable rebalanced asset allocations, but it is possible for the results to include transactions that sell assets in the account.
- Cash only: The rebalancing calculator will not include selling of Non-cash securities in the account. This behavior will potentially affect the range of achievable rebalanced asset allocations.
- Sub-account ratio limit controls the proportion of assets that may be held within all sub-accounts of the account.
- Security List:
- The section provides a detailed breakdown of all securities held within the selected account. For each security, users can view and change the quantity and set permissions for buying and selling, offering precise control over how each security is treated by the rebalancing calculations.
- Quantity specifies the amount of the security currently held in the account.
- Allow Buys, if not checked, will prevent the rebalancing calculator from including transactions that buy the security in the selected account.
- Allow Sells, if not checked, will prevent the rebalancing calculator from including transactions that sell
the security in the selected account.
Note
If buys or sells are not permitted, it may prevent the portfolio from being able to be rebalanced to exactly meet the target asset allocations.
- Save Button:
- After making any changes to account details, users must click the Save button to ensure that these updates are applied to the portfolio.
- Action Buttons:
- New Acount allows users to add additional accounts to the portfolio.
- Import allows users to import a csv file of account, security, and holdings information. More details are provided in the section Importing Data.
- Account Allocation:
- A pie chart at the bottom of the section visually represents the allocation of securities within the selected account. This chart helps users understand how their investments are distributed across different securities, facilitating better decision-making for rebalancing or adjusting the portfolio.
The Accounts section is essential for managing the structure and behavior of investment accounts within a portfolio, providing users with the tools to customize and optimize their account configurations according to their financial goals.
Importing Data
You can quickly add and update multiple account holdings and securities by importing data from a CSV file. The CSV file must include the following columns:
- Account Name: The name of the account where the holding is located.
- Holding: The ticker symbol of the security held in the account.
- Quantity: The number of units held of the security in the account.
- Price: The current price of the security.
- Description: The security’s name.
The following column is optional:
- Value: The total value of the asset, for Cash or other securities with a fixed price of $1. This field is used only if Quantity and Price have no value for a row.
To import a CSV file:
- Click on the Import button located in the Accounts section.
- Select the CSV file from your computer.
- The system will automatically map the data from the file to your accounts and securities.
After importing, the portfolio will display the updated holdings with the appropriate quantities, prices, and securities. This feature allows for efficient update of account data, especially when dealing with large portfolios.
Note
- Accounts are matched by the Account Name. If an account name is present in the CSV that doesn’t match an existing account’s name, a new account will be created.
- Securities are matched by the Holding. If a security is present in the CSV that doesn’t match an existing security’s ticker symbol, a new security will be created. The new security’s asset class allocations will need to be set before rebalancing calculations can be performed.
- Cash rows must have “Cash” in both the Holding and Description fields to be identified as Cash and not a stock with the symbol Cash. If Value is specified, its value will be used, otherwise Quantity will be used.
- For non-Cash entries, if Price and Quantity are both not provided then Value will be used as the quantity with a price of $1. It is an error if only one of Price and Quantity are provided with values.
- Field values can be quoted if a comma is needed in the value.
Example
"Account Name","Holding","Quantity","Price","Value","Description"
John's IRA,Cash,10001,,,Cash
John's IRA,DFIV,120,37.13,,DFA Int'l Value ETF
"An account name, with a comma",DFIV,10,37.13,,DFA Int'l Value ETF
John's IRA,Cash,,,150,A non-cash investment with symbol=Cash
John's IRA,Money,,,1020,"A non-cash investment with price=$1"