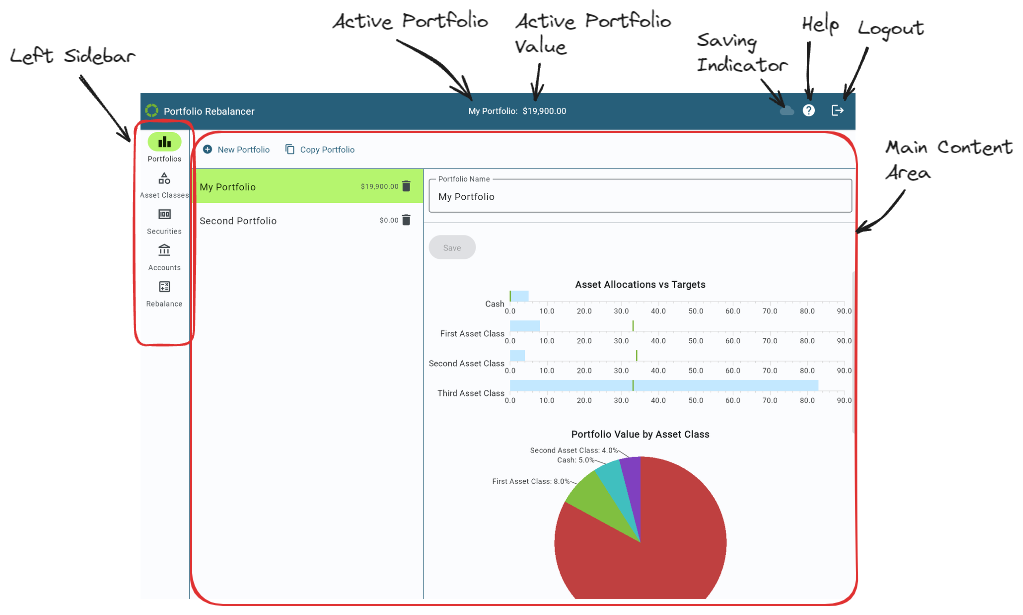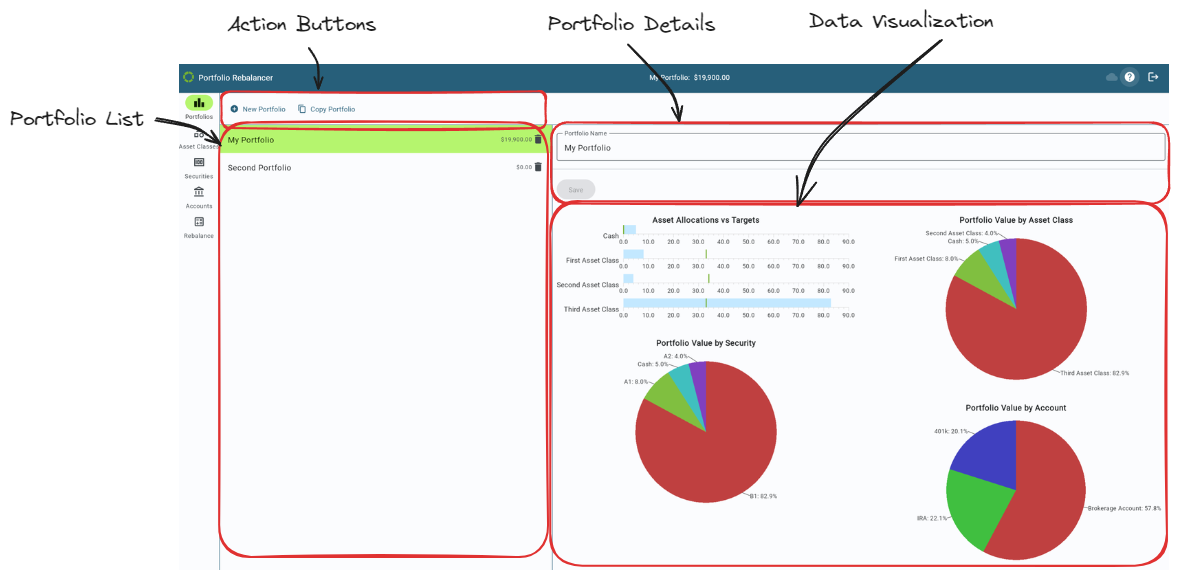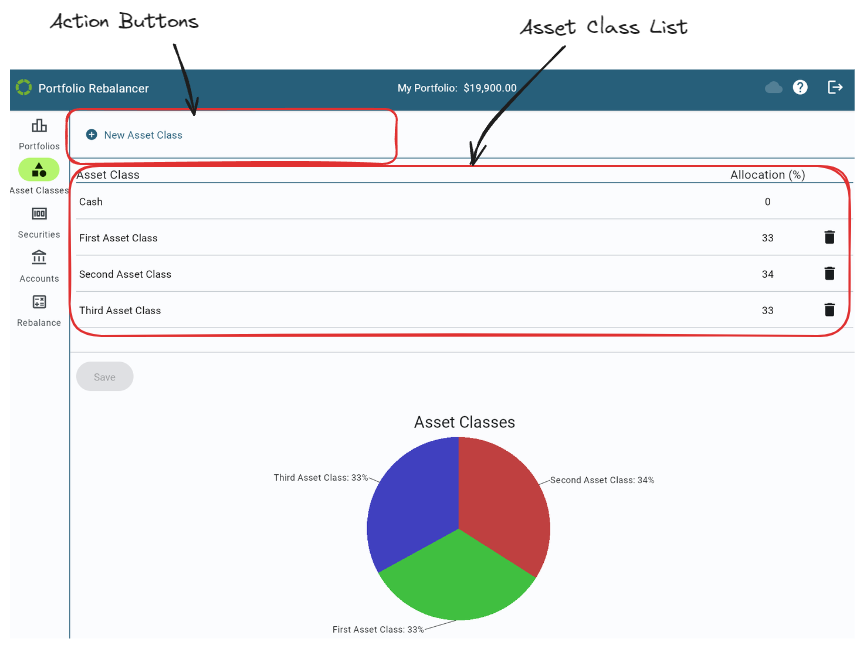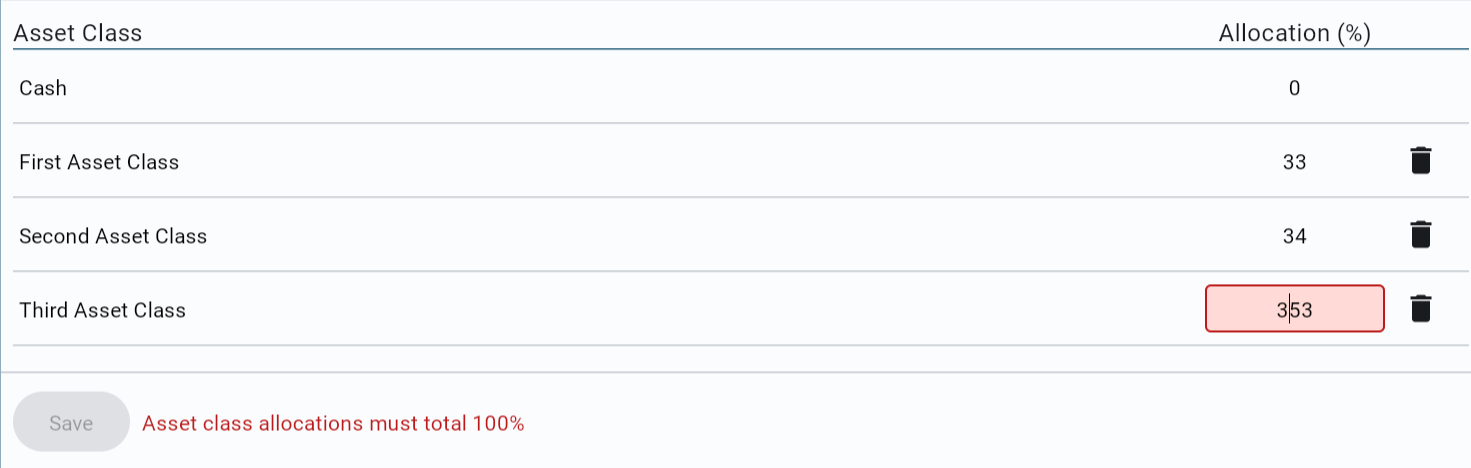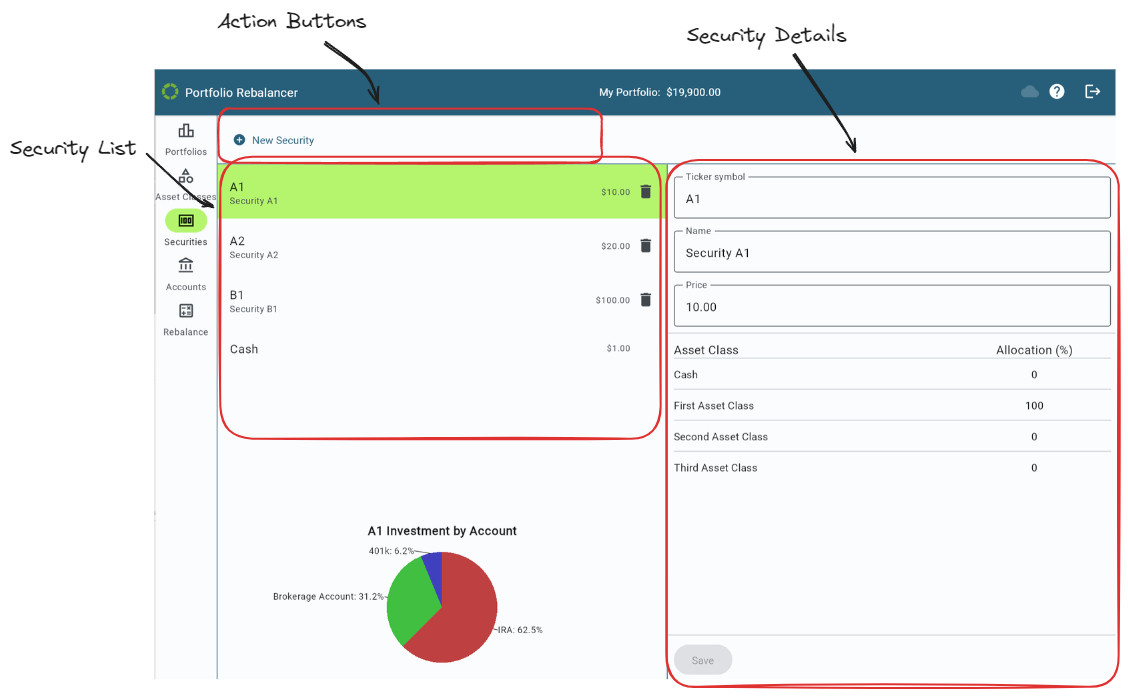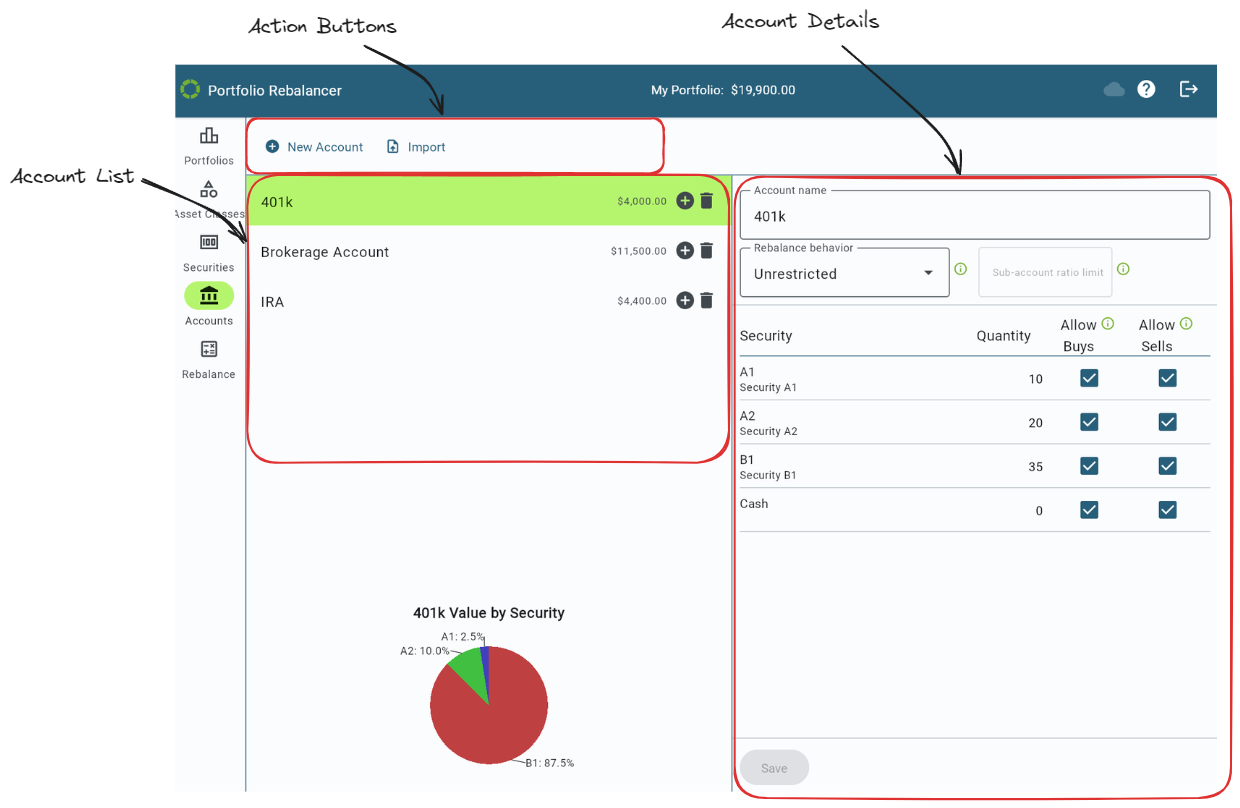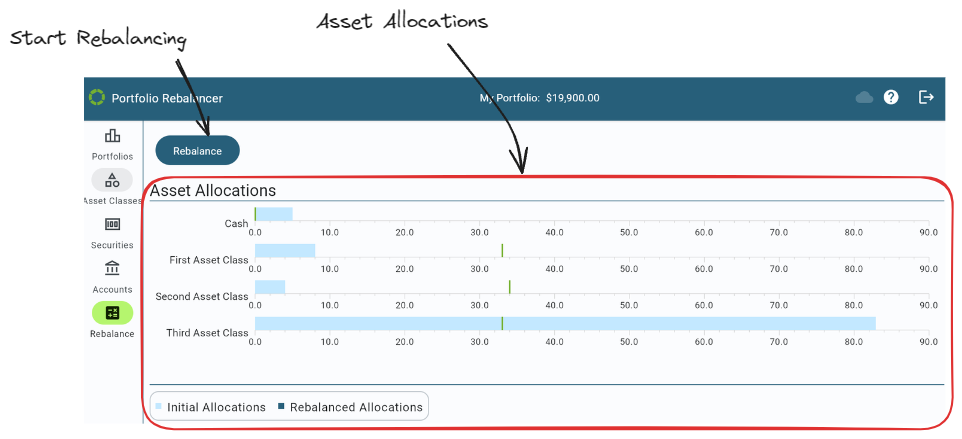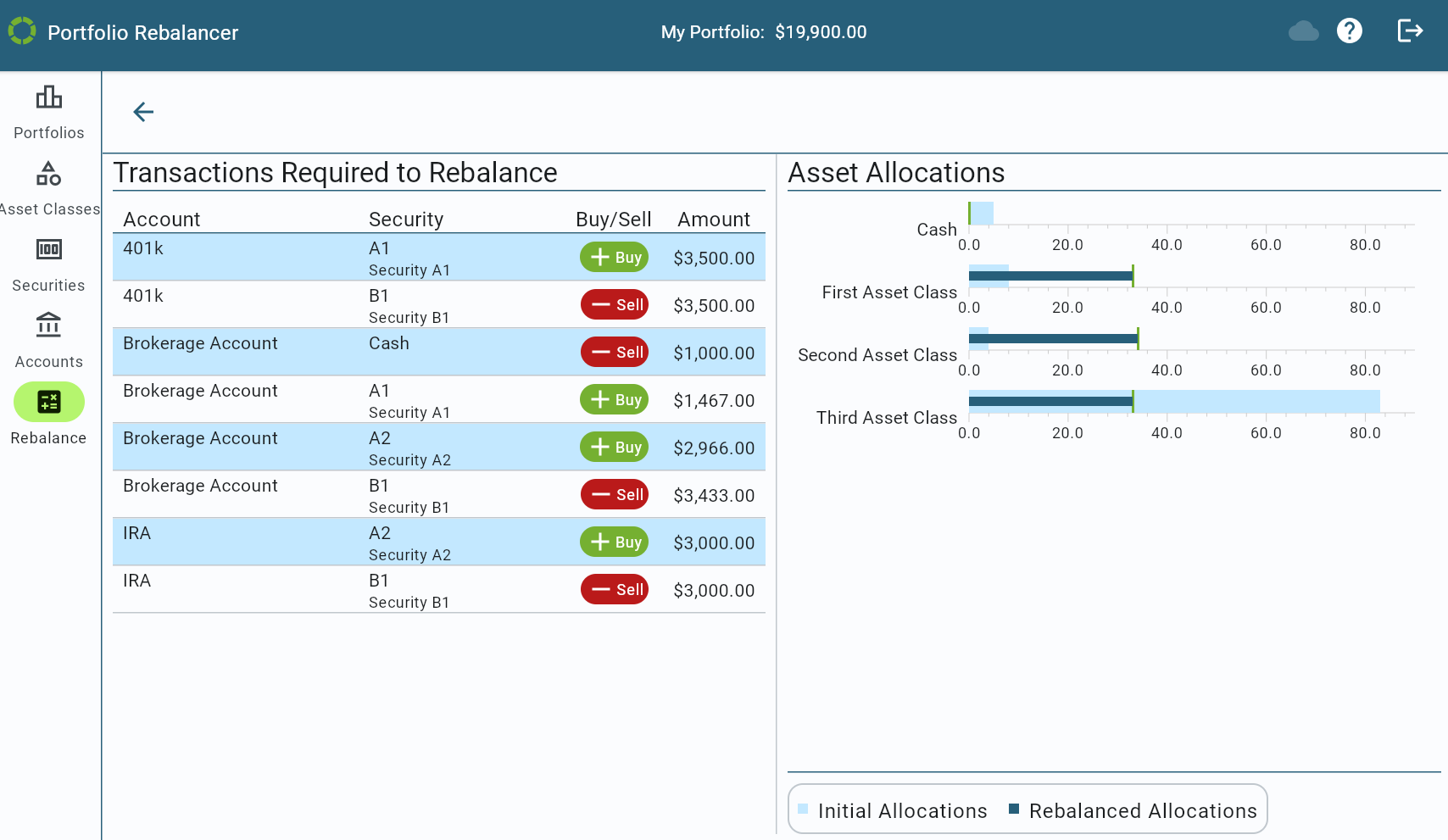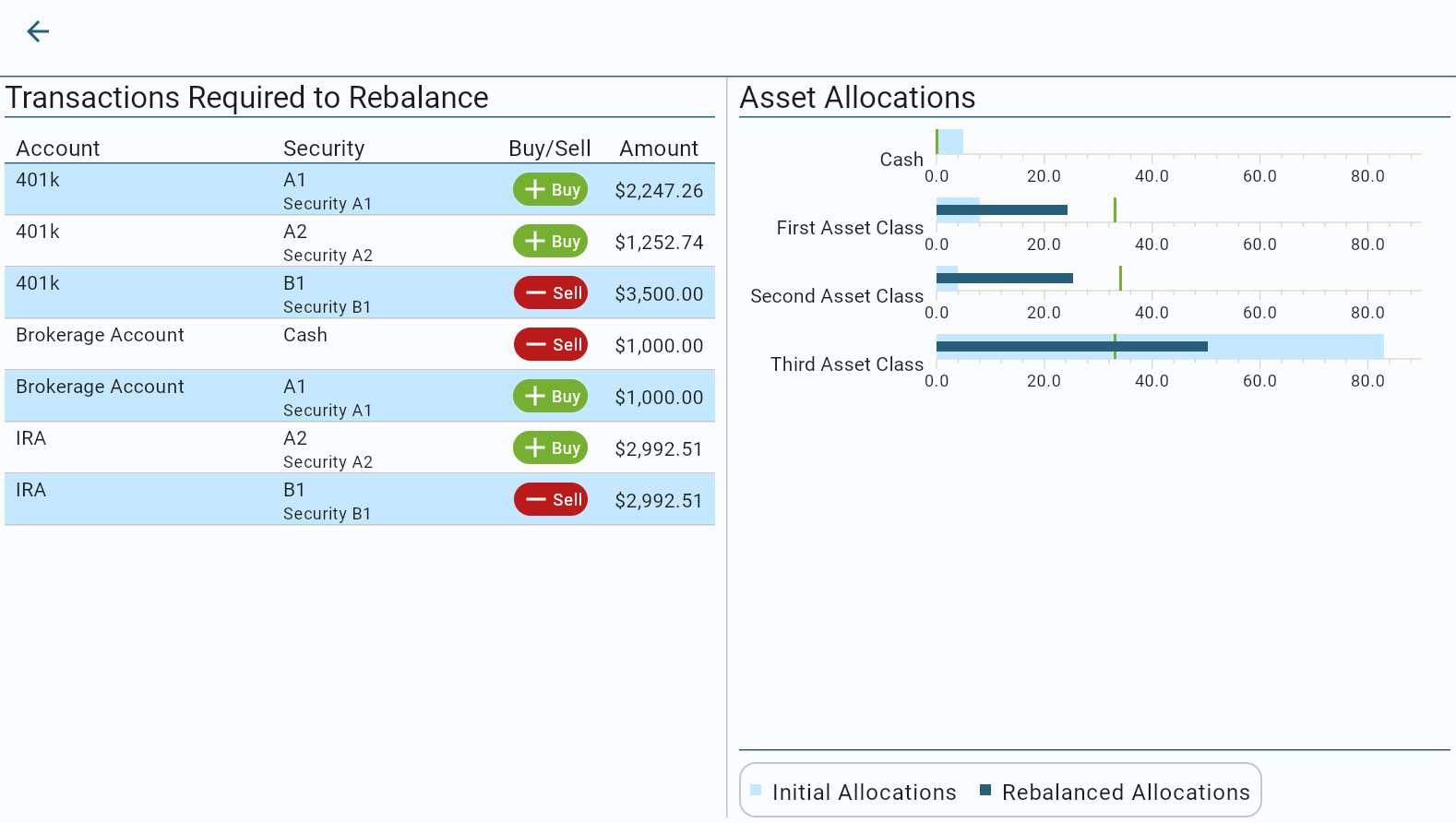This is the multi-page printable view of this section.
Click here to print.
Return to the regular view of this page.
Introduction
Welcome to Portfolio Rebalancer™, a powerful tool designed to help you achieve your target
portfolio asset allocations with ease and
precision. Whether you’re a fee-only financial planner or an individual investor focused on retirement, Portfolio
Rebalancer™ is here to streamline the complexities of portfolio rebalancing.
Why Portfolio Rebalancer™?
Managing an investment portfolio can be a daunting task, especially when striving to maintain the right balance of
assets in a constantly changing market. Portfolio Rebalancer™ offers a sophisticated solution, providing you with
the
tools to calculate the optimal set of transactions required to rebalance your portfolio. By leveraging its advanced
features, you can better align your investments with your financial goals and risk tolerance.
Key Features
- Customizable Asset Classes: Tailor asset classes per portfolio and establish target allocations according to your
specific preferences.
- Versatile Securities Support: Define a wide range of securities, including ETFs, stocks, and mutual funds, that
are
available for use within your portfolio.
- Cross-Account Rebalancing: Rebalance across all your accounts to achieve target allocations at a comprehensive
portfolio-wide level.
- Investment Restriction Options: Customize investment restrictions to dictate the allowable holdings within each
account,
giving you precise control over your portfolio’s composition.
- Flexible Rebalancing Control: Fine-tune your rebalancing calculations with customizable options, such as utilizing
available cash exclusively.
Getting Started
Portfolio Rebalancer™ is an online application compatible with browsers running
on many desktop and laptop operating systems. To access Portfolio Rebalancer™ from a browser:
- You need a high-speed Internet connection
- You must have JavaScript and WebAssembly (WASM) enabled
Portfolio Rebalancer™ is tested with and supports the latest versions of the following browsers:
- Google Chrome
- Mozilla Firefox
1 - User Interface Overview
An overview of Portfolio Reblancer’s user interface
The Portfolio Rebalancer™ interface is designed to be intuitive and user-friendly, offering easy access to all
the essential features needed to rebalance investment portfolios.
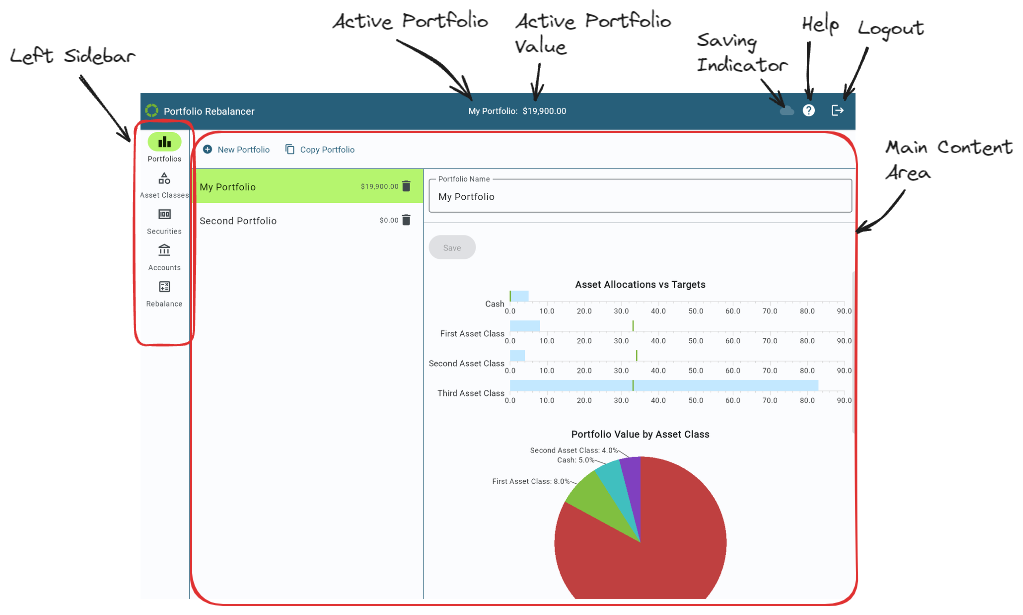
Top Navigation Bar
- Application Title: Located in the upper left corner, the title “Portfolio Rebalancer” is displayed, confirming the
application in use.
- Portfolio Information: In the upper center, you’ll see the name of the current portfolio (“My Portfolio”)
along with its total value ($19,900.00).
- Saving Indicator: The cloud icon will brighten when portfolios are being saved to the cloud.
- Help and User Menu: In the far right corner, there are icons for accessing help and for logging out of the
application.
The left sidebar is the primary navigation area, allowing you to switch between different sections of the application:
- Portfolios:
- This section is highlighted, showing that it is currently active.
- The active portfolio, “My Portfolio,” is displayed here with its value ($19,900.00).
- An additional portfolio, “Second Portfolio,” is also listed with a value of $0.00.
- Actions:
- New Portfolio: Create a new portfolio.
- Copy Portfolio: Duplicate the current portfolio for further customization.
- Asset Classes:
- Manage and customize the asset classes used in the portfolio.
- Securities:
- Define and manage the various securities, including ETFs, stocks, and mutual funds.
- Accounts:
- Access and manage the different accounts associated with the portfolio.
- Rebalance:
- Perform rebalancing actions to align the portfolio with the target allocations.
Main Content Area
The Main Content Area is the central workspace of the Portfolio Rebalancer™ interface, dynamically displaying
information and controls based on the selected section from the left sidebar. This area is where users can view detailed
data, interact with charts and graphs, configure settings, specify portfolio construction, and execute actions related
rebalancing.
2 - Portfolios
Manage multiple investment portfolios using the Portfolios screen
The Portfolios section in the Portfolio Rebalancer™ interface allows users to manage their investment
portfolios. This section is designed to provide a clear overview of all portfolios and offers tools to create, copy, and
customize portfolios to suit individual investment strategies.
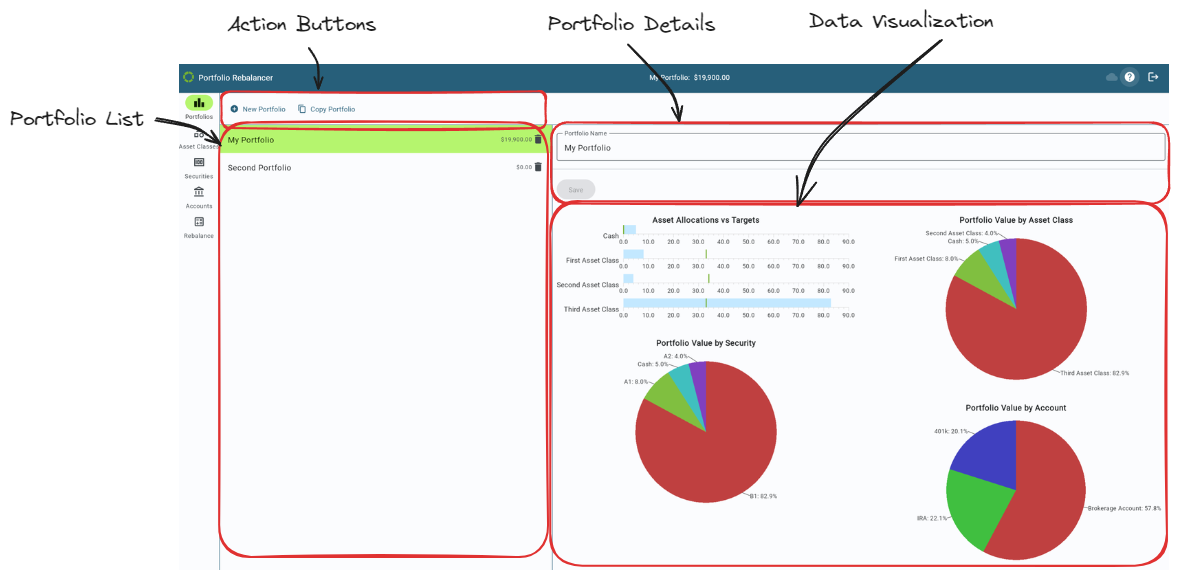
Main Features
- Portfolio List:
- The left list displays all existing portfolios. Each portfolio is shown with its name and current total value.
- The currently selected portfolio is highlighted, making it easy to identify which portfolio is being worked on.
- Next to each portfolio name, a trash icon allows for easy deletion of portfolios if they are no longer needed.
- Portfolio Action Buttons:
- New Portfolio: Enables users to create a new portfolio. Upon clicking, a new portfolio is added to the list,
ready for customization.
- Copy Portfolio: Allows users to duplicate an existing portfolio. The copied portfolio appears in the list and
can be modified independently of the original.
- Portfolio Details:
- In the main content area, details of the selected portfolio are displayed.
- Portfolio Name: The name of the selected portfolio is editable. Users can enter a custom name to better
identify their portfolios.
- Save Button: The save button becomes active when changes are made to the portfolio name or other settings,
allowing users to save their changes.
- Data Visualization:
- Asset Allocations vs Targets: A horizontal bar chart shows the allocation of the portfolio’s defined asset
classes compared to their target allocations. This
visual representation helps users understand how well their current allocations align with their goals.
- Portfolio Value by Asset Class: A pie chart displays the proportion of the portfolio’s value distributed
across different asset classes, giving a quick visual summary of the portfolio’s composition.
- Portfolio Value by Security: Another pie chart illustrates the distribution of the portfolio’s value by
individual securities, providing insight into the specific assets held within the portfolio.
- Portfolio Value by Account: The final pie chart displays the proportion of the portfolio’s value distributed
across the different accounts, providing a summary of where the portfolio’s assets are held.
3 - Asset Classes
Custom asset classes are created and modified on the Asset Classes screen
The Asset Classes section of the Portfolio Rebalancer™ interface allows users to define and manage the asset
classes within a portfolio. This section is crucial for setting the foundation of a portfolio’s structure, enabling
users to specify how investments within a portfolio are categorized and allocated.
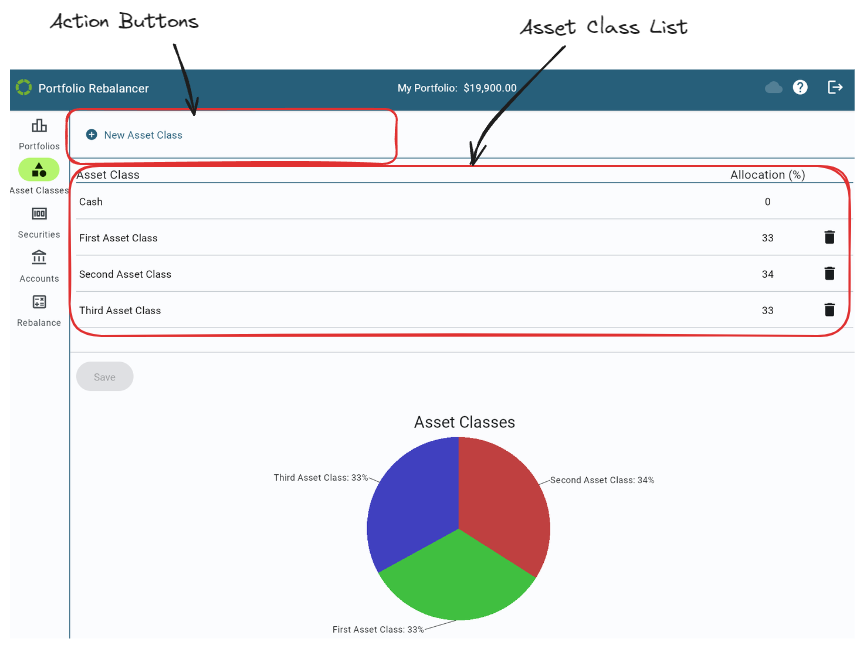
Main Features
- Asset Class List:
- Action Buttons:
- New Asset Class allows users to add additional asset classes to their
portfolio. This feature provides flexibility to customize the portfolio’s asset mix according to the user’s
specific investment strategy.
- Allocation Percentage:
- Users can view and adjust the allocation percentage for each asset class directly from the list. This allows for
quick modifications to ensure that the portfolio’s composition aligns with the desired investment strategy.
- The allocation percentage for each asset class must be between 0% and 100%.
- Save Button:
- Any changes made to the asset classes or their allocations can be saved by clicking the Save button, ensuring
that the portfolio reflects the most current strategy.
- If the allocation percentage for any asset class is not between 0% to 100%, or the total of all allocations does
not add up to 100%, the Save button will be disabled and an error message will be displayed, as shown below.
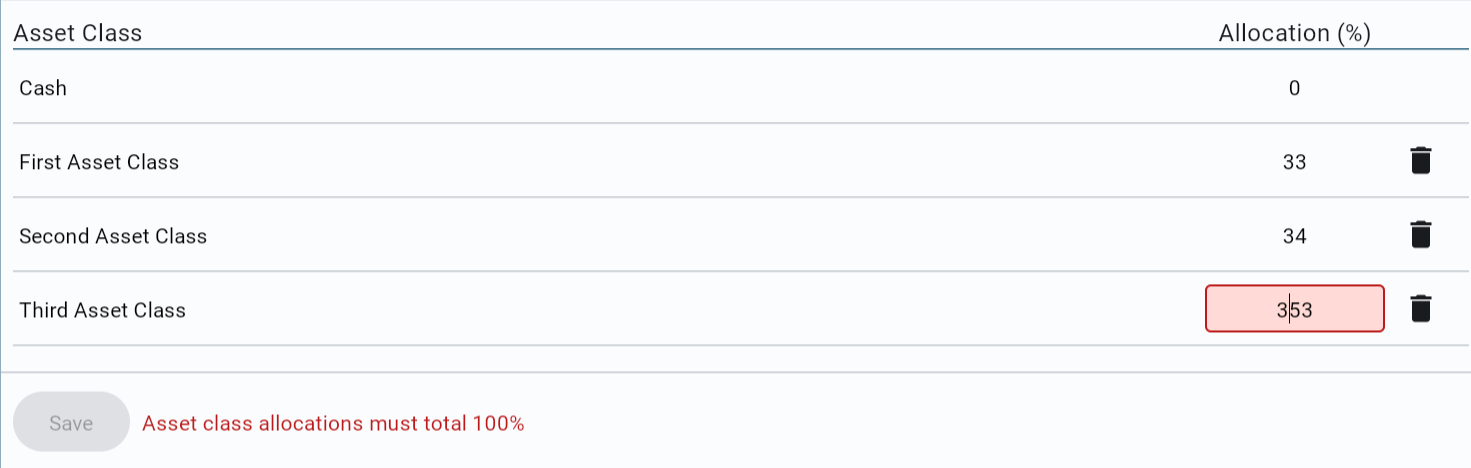
- Data Visualization:
- A pie chart at the bottom of the section visually represents the distribution of the
different asset classes. This chart provides a clear and immediate understanding of the portfolio’s target asset
allocation diversification.
The Asset Classes section is essential for managing the structure of a portfolio, offering users the tools to
define, modify, and visualize the allocation of their investments across different asset categories.
4 - Securities
Securities are the investments held in accounts, and are managed on the Securities screen
The Securities section of the Portfolio Rebalancer™ interface is where users manage the individual securities
that make up an investment portfolio. This section allows for detailed customization of each security
within the portfolio, and provides a clear overview of how these securities are allocated across different asset classes
and accounts.
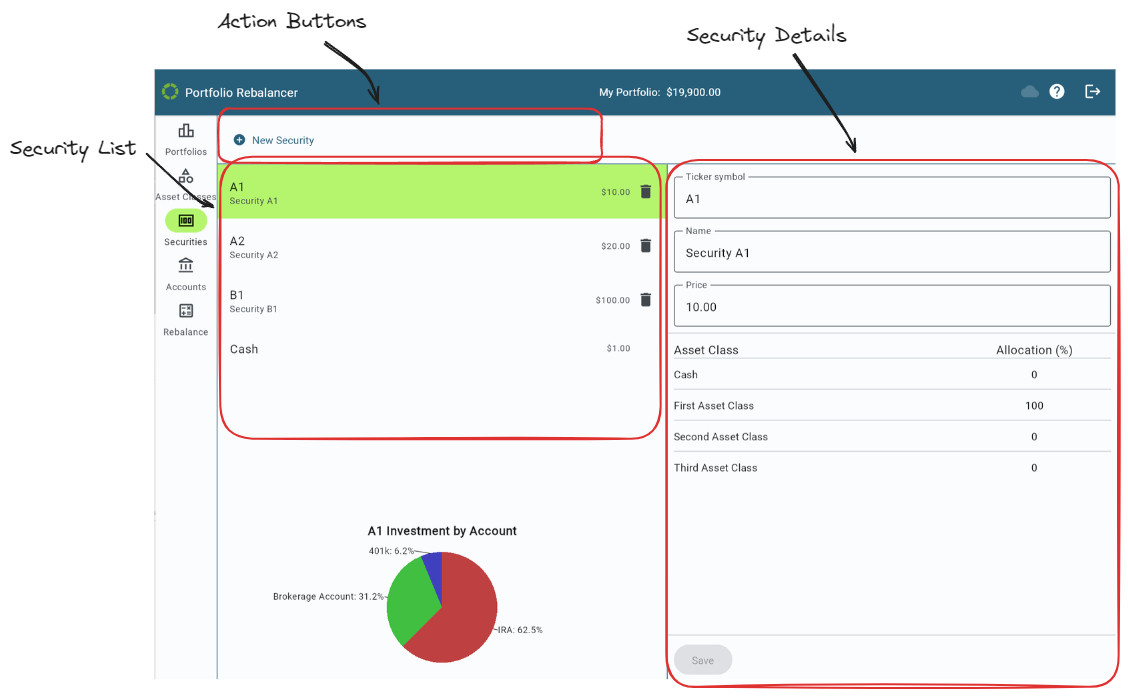
Main Features
- Security List:
- Security Details:
- Action Buttons:
- New Security allows users to add additional securities to the portfolio.
- Investment Allocation:
- A pie chart at the bottom of the section provides a visual representation of how the selected security’s
investments are allocated across different accounts within the portfolio. This chart helps users quickly assess
the distribution of their investments and make informed decisions about rebalancing or further investments.
The Securities section is essential for managing the individual investments of a portfolio, offering users the tools
to define, modify, and visualize their investments at a granular level.
5 - Accounts
Accounts within a portfolio and their settings are managed on the Accounts screen
The Accounts section of the Portfolio Rebalancer™ interface provides users with a comprehensive view and
management capabilities for the various accounts within the selected portfolio. This section is crucial for defining how
assets are invested across different accounts, ensuring that rebalancing calculations will be based on accurate data.
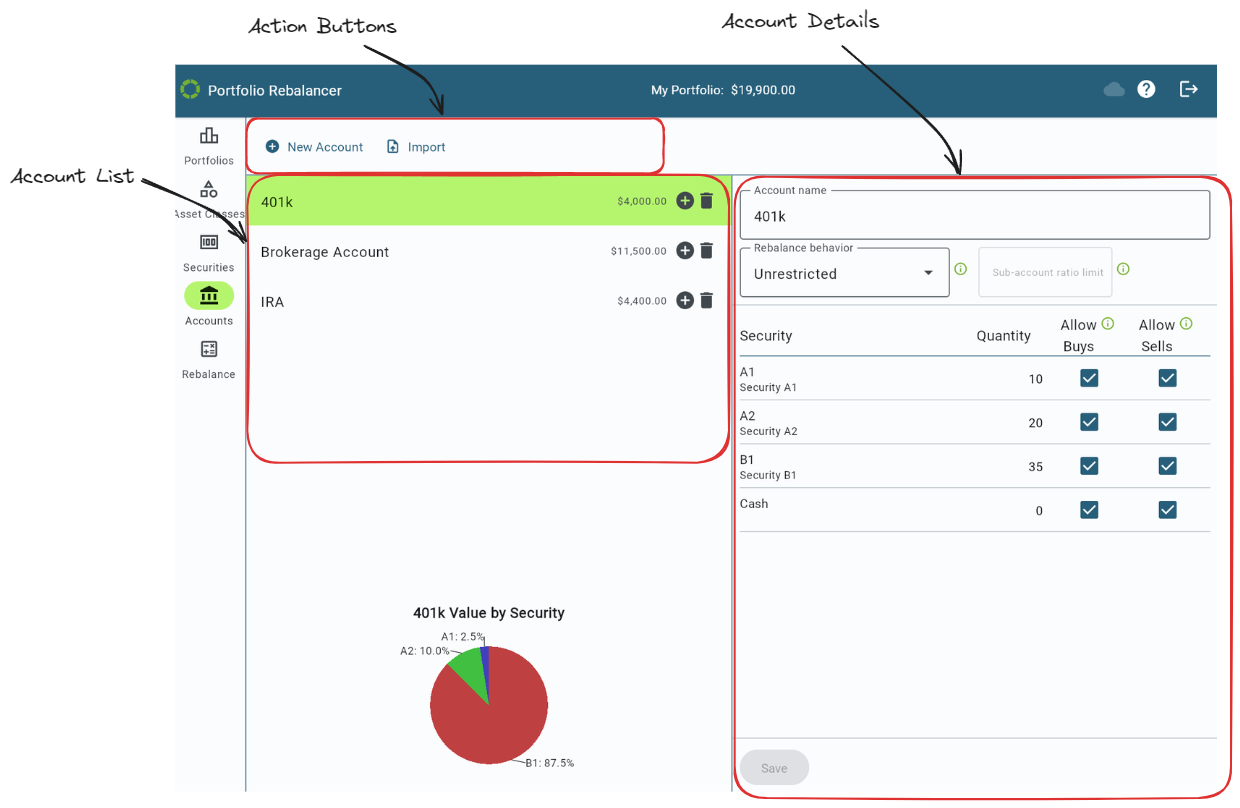
Main Features
- Account List:
- Account Details:
- Selecting an account from the list brings up its detailed view on the right side of the interface where account
details can be viewed and modified.
- Rebalance behavior specifies the rebalancing behavior for this account from the below options:
- Unrestricted: No additional restrictions or objectives are applied to the account.
- Minimize selling: The sum of all sell transactions in accounts with the “Minimize selling” behavior will
be minimized by the rebalancing calculator. This behavior will not affect the range of achievable rebalanced
asset allocations, but it is possible for the results to include transactions that sell assets in the account.
- Cash only: The rebalancing calculator will not include selling of Non-cash securities in the account. This
behavior will potentially affect the range of achievable rebalanced asset allocations.
- Sub-account ratio limit controls the proportion of assets that may be held within all sub-accounts of the
account.
- Security List:
- Save Button:
- After making any changes to account details, users must click the Save button to ensure that these updates
are applied to the portfolio.
- Action Buttons:
- New Acount allows users to add additional accounts to the portfolio.
- Import allows users to import a csv file of account, security, and holdings information. More details are
provided in the section Importing Data.
- Account Allocation:
- A pie chart at the bottom of the section visually represents the allocation of securities within the selected
account. This chart helps users understand how their investments are distributed across different securities,
facilitating better decision-making for rebalancing or adjusting the portfolio.
The Accounts section is essential for managing the structure and behavior of investment accounts within a portfolio,
providing users with the tools to customize and optimize their account configurations according to their financial
goals.
Importing Data
You can quickly add and update multiple account holdings and securities by importing data from a CSV file. The CSV file
must include the following columns:
- Account Name: The name of the account where the holding is located.
- Holding: The ticker symbol of the security held in the account.
- Quantity: The number of units held of the security in the account.
- Price: The current price of the security.
- Description: The security’s name.
The following column is optional:
- Value: The total value of the asset, for Cash or other securities with a fixed price of $1. This field is used
only if Quantity and Price have no value for a row.
To import a CSV file:
- Click on the Import button located in the Accounts section.
- Select the CSV file from your computer.
- The system will automatically map the data from the file to your accounts and securities.
After importing, the portfolio will display the updated holdings with the appropriate quantities, prices, and
securities. This feature allows for efficient update of account data, especially when dealing with large portfolios.
Note
- Accounts are matched by the Account Name. If an account name is present in the CSV that doesn’t match an existing
account’s name, a new account will be created.
- Securities are matched by the Holding. If a security is present in the CSV that doesn’t match an existing
security’s ticker symbol, a new security will be created. The new security’s asset class allocations will need to be
set before rebalancing calculations can be performed.
- Cash rows must have “Cash” in both the Holding and Description fields to be identified as Cash and not a stock
with the symbol Cash. If Value is specified, its value will be used, otherwise Quantity will be used.
- For non-Cash entries, if Price and Quantity are both not provided then Value will be used as the quantity with a price of $1. It is an error if only one of Price and Quantity are provided with values.
- Field values can be quoted if a comma is needed in the value.
Example
"Account Name","Holding","Quantity","Price","Value","Description"
John's IRA,Cash,10001,,,Cash
John's IRA,DFIV,120,37.13,,DFA Int'l Value ETF
"An account name, with a comma",DFIV,10,37.13,,DFA Int'l Value ETF
John's IRA,Cash,,,150,A non-cash investment with symbol=Cash
John's IRA,Money,,,1020,"A non-cash investment with price=$1"
6 - Rebalance
The Rebalance screen is where rebalancing is started and results are viewed.
The Reblance section of the Portfolio Rebalancer™ interface is where users can start the rebalancing calculations and view the results. The overall interface is designed to make it easy for users to understand the impact of the rebalancing process and to implement the recommended changes in their portfolios effectively.
Initial Rebalance Screen
The initial Rebalance screen helps users quickly assess how their portfolio’s current state compares to the desired allocation, setting the stage for rebalancing.
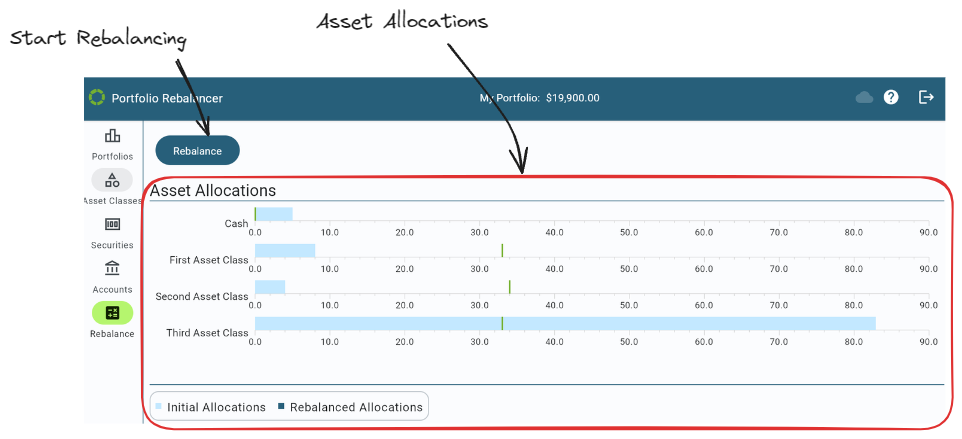
Main Features
-
Asset Allocations:
The initial Rebalance screen provides a visual representation of the current asset allocations in comparison to their
target allocations. Each asset class is displayed with a horizontal bar graph that indicates the current percentage
allocation. The light blue bars represent the current allocation levels, while the vertical green lines indicate the
target allocation.
-
Rebalance Button:
When clicked, this button initiates the process to calculate the transactions needed to bring the portfolio as close as possible to the target allocations.
Results Rebalance Screen
After the rebalancing calculations have been performed, the interface provides a detailed breakdown of the transactions needed to bring the portfolio in line with its target allocations, or as close as possible.
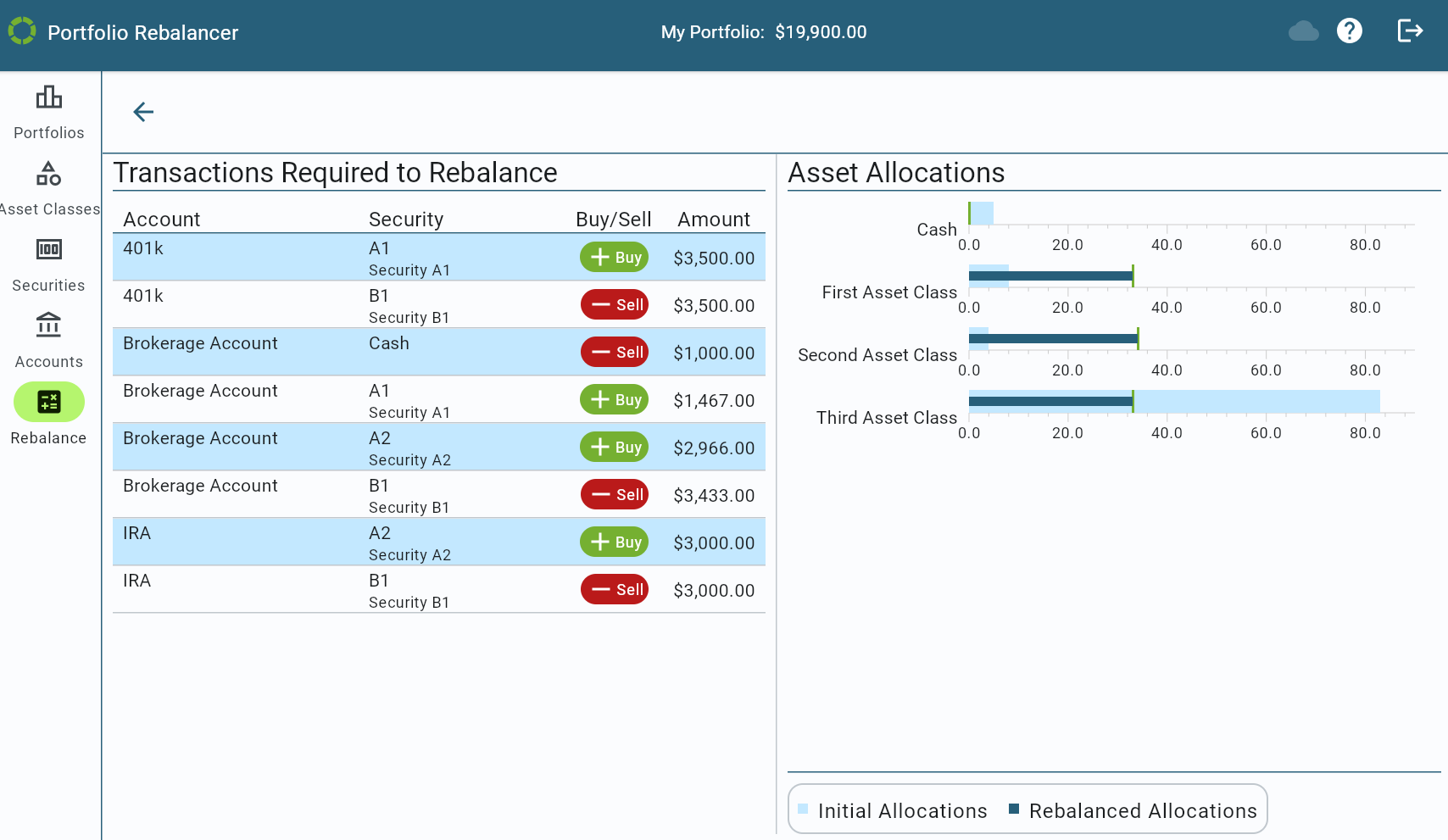
Main Features
-
Transactions: On the left side, a table titled “Transactions Required to Rebalance” lists the accounts, securities, and the actions (Buy/Sell) with the corresponding amounts necessary for rebalancing. Each entry specifies the security and whether it should be bought or sold, along with the exact dollar amount.
-
Asset Allocations: On the right side, the “Asset Allocations” section presents a comparison between the current and rebalanced allocations. The light blue bars represent the initial allocations, while the dark blue bars indicate the allocations that would exist after the rebalancing transactions are executed. The green vertical lines mark the target allocations. This visual comparison allows users to see how the recommended transactions will adjust their portfolio to better align with their investment goals.
Example With Cash-Only from Brokerage Account
The above rebalancing illustrates that the calculated transactions will bring the portfolio perfectly in line with the user’s target allocations. This was possible because there were no additional restrictions set on any accounts or holdings.
In this scenario, the rebalancing has been performed with the restriction set to only use cash from the “Brokerage Account.” With this setting, no transactions that require selling any investment other than Cash will be used in the Brokerage Account.
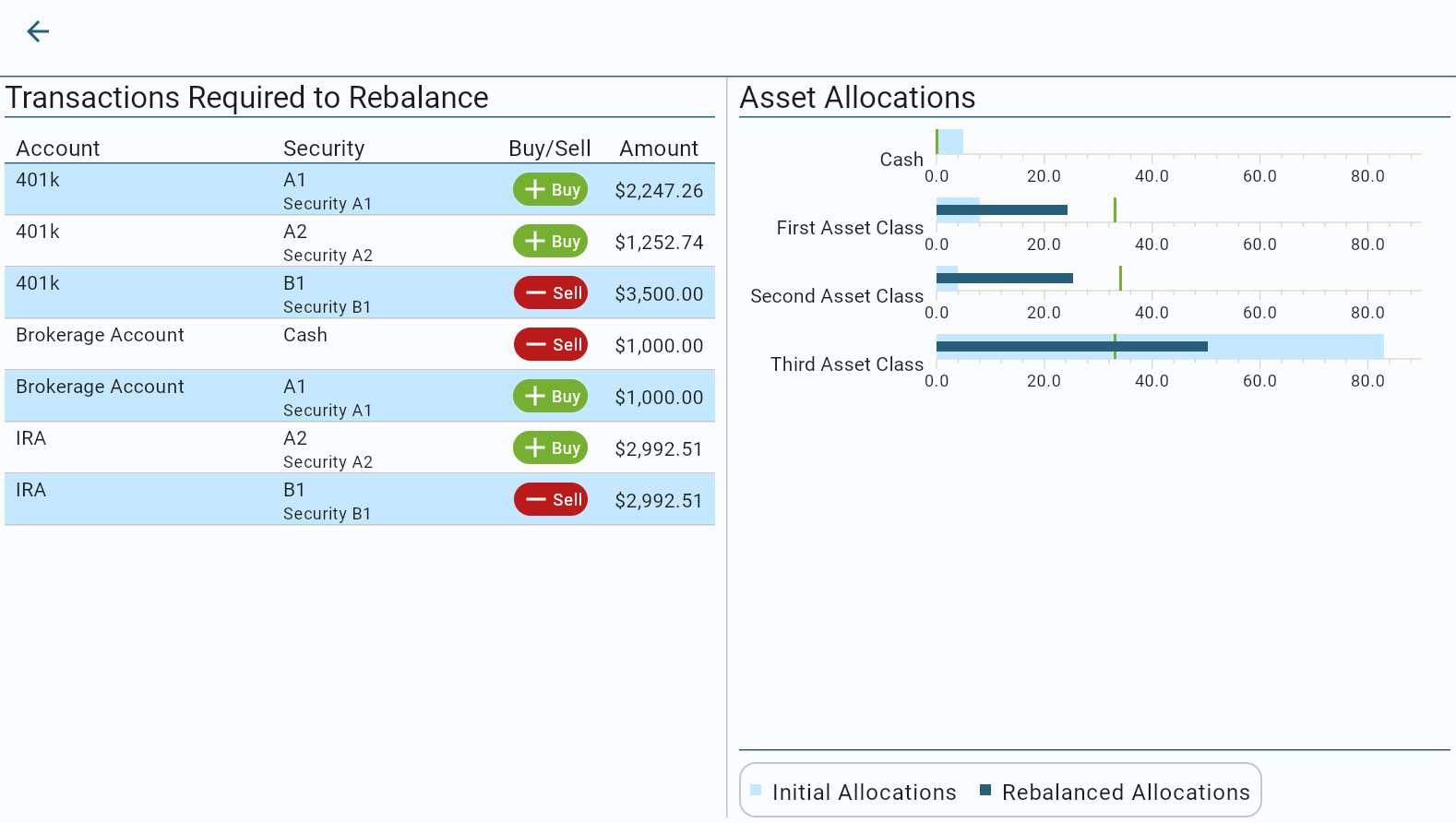
As can be seen in the above results, the “Transactions Required to Rebalance” section on the left side shows the specific buy and sell actions needed to achieve the target allocations while adhering to this restriction.
On the right side, the “Asset Allocations” graph visually compares the initial allocations (light blue bars) with the rebalanced allocations (dark blue bars). The green vertical lines represent the target allocations for each asset class. This comparison shows that the calculated transactions will bring the portfolio’s asset allocations closer to the target allocations, but they are not able to match them exactly. This is because there are insufficient assets in the portfolio’s other accounts to compensate for the inability to sell any non-Cash holdings in the Brokerage Account.
This feature allows users to partially rebalance their portfolios while maintaining strict control over which assets are utilized, making it ideal for scenarios where specific liquidity constraints or tax implications need to be considered.